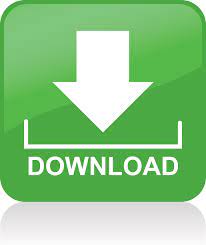

- #Turn on developer tab excel how to#
- #Turn on developer tab excel install#
- #Turn on developer tab excel update#
This brings up the PowerPoint Options dialog box, as shown in Figure 2. In order to do that all you have to do is click on the Developer tab next click on the Insert tab. Apart from the to-do column you now need to add Checkboxes. Drag around the cell that you want the checkbox in to get it near where you want it. From the resulting drop-down menu, select the checkbox under Form Controls: You’ll need to click and drag to create a box in which the checkbox will appear. Now set up a column ‘To Do’ and start adding the tasks that you want to do. Then, click on the Developer tab in the Ribbon, and click Insert. You must restore this iPhone or iPad in iOS 11/iOS 12 before it can be used with iTunes. Follow these steps to enable the Developer tab of the Ribbon: Access the File menu, and select Options, as shown highlighted in blue within Figure 1. Now on the Excel ribbon, you will spot the Developer tab. When Itunes opens, a message will pop up saying, “iTunes has detected an iPhone in recovery mode. iTunes has Detected an iPhone in Recovery Mode
#Turn on developer tab excel how to#
You may also want to read How to Exit DFU Mode Safely.
#Turn on developer tab excel update#
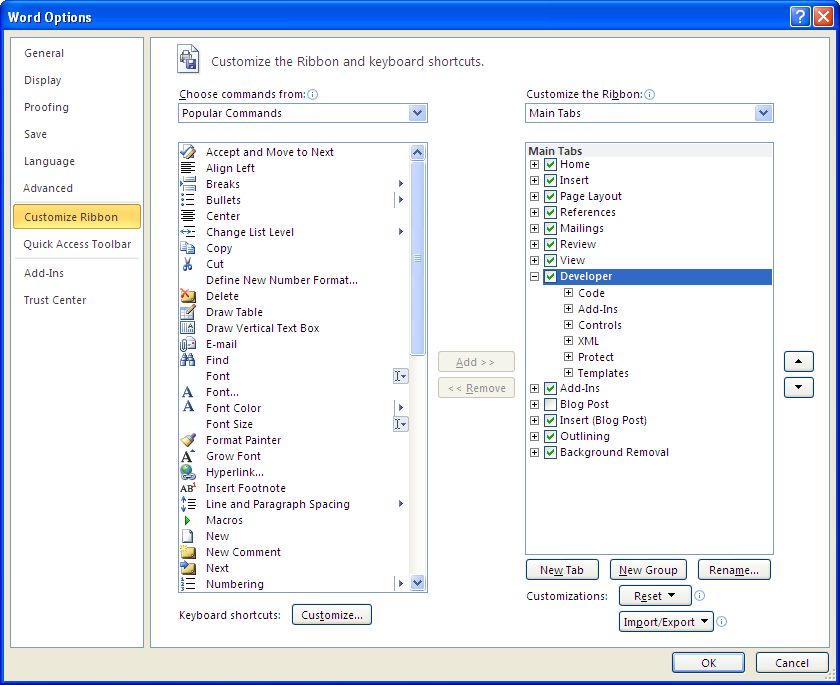
Click on the Developer checkboxunder the list of Main Tabs on the right.
#Turn on developer tab excel install#
If you are interested in being a developer, install third-party applications, or if you just want to play around with your iPhone or iPad, then you’ll want to learn how to unlock the Developer Mode menu.
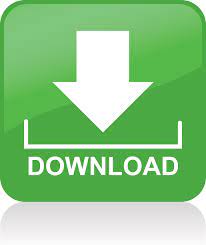

 0 kommentar(er)
0 kommentar(er)
